Photoshop auto align layers greyed out?
Once you've got your images on different layers in the same document—they need to be exactly the same size—activate at least two layers by Shift- or ⌘-clicking them (Ctrl-clicking on a PC) in the Layers panel, and then choose Edit→Auto-Align Layers (this menu item is grayed out unless you have two or more layers ...
1 Correct answer
If you dropped them into Photoshop, they most likely were converted to smart object, which can't be aligned or blended. Rasterize the layers to normal pixel layers.
Going to Edit > Auto-Align Layers. The default "Auto" option is all you need.
Aligning the Contents of Multiple Layers — Select two or more layers (or Layer Groups or linked layers) and, with the Move tool selected, use the Align icons in the Options bar. Note: the Align and Distribute options are also menu items (Layer > Align and Layer > Distribute).
Why I can't use align in Photoshop? Since some of your layers appear to be smart objects, the 'auto align layers' button appears to be greyed out; you can try clicking the smart object layers in the layers panel to select “Rasterize Layers.”
Auto-Blend layers is available only for RGB or Grayscale images. It does not work with Smart Objects, video layers, 3D layers, or background layers.
You may have switched Channels, with the Command + 3, 4 or 5 shortcut. Command + 2 should switch back to RGB, or you can check in your Channels panel. Make sure RGB is selected. I hope that helps!
To turn on Auto Blend Layers, simply open the two images you want to blend together in Photoshop. Then, go to the Layer menu and select Auto-Blend Layers. You'll see a dialog box appear with some options for how Photoshop should blend the layers together. The first option is Stack Images.
Photoshop will open the Auto-Align Layers dialog, which lets you select from a range of different alignment options. Unless you know specifically which setting you need, it's usually best to just leave it on Auto and let Photoshop sort it out, as most of the options are used for creating panoramas.
The Align Button is Grayed Out
The Align tool requires you to have more than one image selected, so it will be grayed out if you only have a single image selected.
Why is align to key object greyed out?
If this panel is closed during object selection, then the "Align to Key Objects" option is greyed out in both the Toolbar and in the Tool Panel (even after it is expanded/opened). This does not happen on every occasion.
Command + / (Mac) | Control + / (Win) toggles between locking and unlocking all selected layers. (Clicking on the lock icon will also unlock a layer). Command + Option +/ (Mac) | Control + Alt + / (Win) unlocks all layers (except the Background layer). In addition, there is a new menu item Layer> Lock Layers.
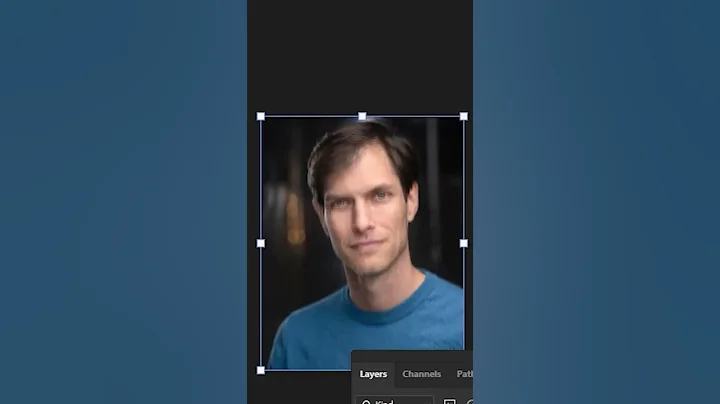
Unlocking layers in Adobe Photoshop is easy! Just click the lock icon to the right of a layer to unlock it. Using this method for the Background layer will replace it with an unlocked copy.
- Click on the bottom layer, hold down the Ctrl or Cmd key and click on the top layer to select them all.
- Go To Edit and select Auto-Blend Layers.
- Select the radio button next to Stack Images. ...
- Photoshop has applied masks to both layers and blended them.
- With your image open in Photoshop Make a New Layer (Layer/New)
- In the window that pops up change the Mode from Normal to Overlay.
- Check (or tick) Fill with overlay – nuetral color (50% grey)
The gray hex code is #808080.
As the Move tool keeps selecting the first layer. This usually happens when the "Auto Select" feature is active. You can turn it off by unchecking the box near Auto Select on the top options bar.
A quick way to learn how to joint photo in Photoshop is to use the Auto-Blend Layers command. This command lets you auto merge two pictures into a single image. You can mix and fuse photos by selecting the layers you want to work with then clicking Edit > Auto-Blend Layers.
There are four alignments: right, left, justified, and the centre in any system. Left alignment means the text will start from the left edge. Right alignment means the text will start from the right edge. The centre alignment means the text will be at the centre.
The default alignment for paragraph is left.
How do I fix alignment in Adobe?
- Select text.
- Click one of the Alignment buttons (Align Left, Align Center, Align Right, Left Justify, Center Justify, Right Justify and Full Justify) in the Paragraph panel or Control panel.
- (Optional) Click Align Towards Spine or Align Away From Spine.
Choose Edit > Auto-Align Layers and select Auto as the alignment option. If Auto does not create good registration of your layers, try the Reposition option. Choose Layer > Smart Objects > Convert to Smart Object. Choose Layer > Smart Objects > Stack Mode and select a stack mode from the submenu.
- Choose Edit > Preferences > Guides & Grid.
- Under the Guides or Grids area: ...
- For Gridline Every, enter a number value, and then choose the unit of measurement to define the spacing of major grid lines.
There are a few ways to change the layout in Photoshop. The most common way is to use the “Layers” panel. You can also use the “Canvas Size” dialog box, or the “Crop” tool. To use the “Layers” panel, first make sure that the layer you want to move is selected.
Once you've opened your images, go to File - Scripts - Load Files into Stack. This will open the Load Layers dialogue box, where you should select 'Files' from the dropdown menu and click 'Add Open Files'. Then check the 'Attempt to Automatically Align Source Images' box.
Choose Edit > Preferences > Guides & Grid.
To control pixel grid alignment, toggle the icon that looks like three vertically aligned boxes with a magnet, located in the top right of the menu bar (beneath the "Search Adobe Stock" bar).
When you press Shift + F2 , you'll get a new Layer set as a Clipping Mask to the layer below and its blending mode set to Multiply.
Adobe Photoshop is a very resource-intensive program. It requires a lot of processing power and memory to run smoothly. If your computer doesn't have enough of either, Photoshop may start to act up. Another common reason for Photoshop not responding is because of a corrupted preferences file.